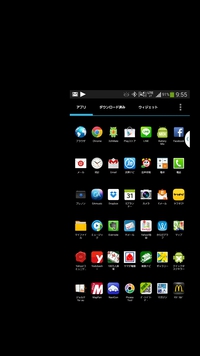2011年06月09日
GALAXY Tab レザータイプケース
世の中は、アンドロイド2.3.3へのバージョンアップで盛り上がっていますね。
私もバージョンアップしましたが、そのネタはおいといて、今回はTab購入にあわせてポチッとしたレザータイプケースが届きましたのでレビューします。
今回のケース選びの基準としては。。。
1.手帳タイプである事
仕事で持つのに、違和感のない手帳タイプが希望でした
2.レザータイプである事
手帳風なので、合皮などのレザー系が希望でした
3.本体の固定が、はめ込み式である事
多くの手帳タイプのカバーは、本体の固定が挿入式になっています。
・本体下にあるタッチボタンが押しにくくなる
・閉じた時に分厚くなる
ので、リアカバーのようなはめ込み式が希望でした。
で、意外と手帳タイプのはめ込み式が無いのですよ。
で、何とか探したのがこれでした。

到着したので、早速装着してみます。
レザータイプですが、編みこみの質感でカーボン調に見えます。
さわり心地も、ちゃんと編みこみが分かります。


内側は、スエードのようなフェルトになっています。
本体装着部分もフェルトなので、傷が付きにくいですね。

本体は、予定通りはめ込み式です。
本体の横方向から抑えているだけなので、ケースを裏返して揺さぶると、本体ははずれます。

4隅を押さえているだけなので、横も上も、余計な物がありません。


蓋の固定は、バンド差込式です。
バンドが薄いので、差し込みにくいですが、分厚くならないので良いと思います。



このバンドを利用して、スタンドとして使えます。
基本的にはこの角度です。

これくらいの角度でも固定できます。

唯一気になる所をあげたなら、本体部分と蓋部分の柔軟性でしょうか。
つなぎ目がやわらかいので、蓋が自由に動きます。
蓋を裏返した時は、ここまで動きます

閉じた時はこれくらい
(バンドを止めると、きっちり合いますのでご心配なく)

と、全体的には満足できる物でした。
コストパフォーマンスも高いので、お勧めできる品だと思います。
私もバージョンアップしましたが、そのネタはおいといて、今回はTab購入にあわせてポチッとしたレザータイプケースが届きましたのでレビューします。
今回のケース選びの基準としては。。。
1.手帳タイプである事
仕事で持つのに、違和感のない手帳タイプが希望でした
2.レザータイプである事
手帳風なので、合皮などのレザー系が希望でした
3.本体の固定が、はめ込み式である事
多くの手帳タイプのカバーは、本体の固定が挿入式になっています。
・本体下にあるタッチボタンが押しにくくなる
・閉じた時に分厚くなる
ので、リアカバーのようなはめ込み式が希望でした。
で、意外と手帳タイプのはめ込み式が無いのですよ。
で、何とか探したのがこれでした。

到着したので、早速装着してみます。
レザータイプですが、編みこみの質感でカーボン調に見えます。
さわり心地も、ちゃんと編みこみが分かります。


内側は、スエードのようなフェルトになっています。
本体装着部分もフェルトなので、傷が付きにくいですね。

本体は、予定通りはめ込み式です。
本体の横方向から抑えているだけなので、ケースを裏返して揺さぶると、本体ははずれます。

4隅を押さえているだけなので、横も上も、余計な物がありません。


蓋の固定は、バンド差込式です。
バンドが薄いので、差し込みにくいですが、分厚くならないので良いと思います。



このバンドを利用して、スタンドとして使えます。
基本的にはこの角度です。

これくらいの角度でも固定できます。

唯一気になる所をあげたなら、本体部分と蓋部分の柔軟性でしょうか。
つなぎ目がやわらかいので、蓋が自由に動きます。
蓋を裏返した時は、ここまで動きます

閉じた時はこれくらい
(バンドを止めると、きっちり合いますのでご心配なく)

と、全体的には満足できる物でした。
コストパフォーマンスも高いので、お勧めできる品だと思います。
2011年06月06日
GALAXY Tab購入
GALAXY Sを使用していましたが、今回、同じシリーズのTabを追加で購入してみました。

といっても、ヤフオクの白ロム中古品ですが。。。。
タブレットと言えば、iPadですが、今回あえてTabにした理由は大きく3つあります。
①通話が出来る
今回のTabは、GALAXY SとSIMカードを入れ替えて使うつもりなので、通話が出来ないと入れ替えて使用することが出来ません。
実際、Tabはスピーカーフォンなので、携帯のように直接耳に当てて通話をすると相手の声が漏れますから、Bluetoothのヘッドセットなどを使う必要があります。
それでも、通話ができないタブレット系(Tab以外に通話できる物があったかな?)と比べると、通話が出来るだけでもすばらしいです。
ちなみに、こういうのを入手する予定です。

③docomo
SIMを入れ替えて使用できますので、余計な契約がいりません。
ただ、上記の子機を手に入れるまでは電話が掛かってくると面倒くさいので、GALAXY SをROOT化して、WIFIテザリングで使います。
②画面が7インチ
スマートフォンを持つと、基本的に手帳は不要になります。
当然、スケジュールは管理出来ますし、会議や打ち合わせでのメモも取れます。
PCのデータもストレージサービスを利用すると、閲覧も出来ます。
そのため、スマートフォンだけを持って会議などに行くのですが、最大の問題は、見た目です。
スマートフォンしかもって行かないので、手ぶらで参加しているように見えるのです。
そのため、あたかも「システム手帳を持ち歩いている体(てい)」で行きたいのです。
システム手帳のサイズが、171mm × 95mm
GALAXY Tabのサイズが、190mm × 120mm
AppleのiPad2はというと、241mm × 186mm
縦横2cmほどの差なので、ぱっと見た目には分からないでしょう。
ちなみに、重さも 40%ほど軽いです。
GALAX S 118g
iPhone4G 137g
システム手帳 250g(標準的な皮製でリフィルなし)
GALAX Tab 382g
システム手帳 600g(リフィル含む)
iPad2 (3G) 613g
レザー製のケースに入れても、システム手帳より軽そうです。
ちなみに、このケースの到着待ちです。

と言う事で、レビューは追ってしますが、まず一つ。。。
Tabって前面に物理的なボタンが無いのね。。。

スリープから復活する時に、横のボタンを押すのは押しにくい。。。
といっても、ヤフオクの白ロム中古品ですが。。。。
タブレットと言えば、iPadですが、今回あえてTabにした理由は大きく3つあります。
①通話が出来る
今回のTabは、GALAXY SとSIMカードを入れ替えて使うつもりなので、通話が出来ないと入れ替えて使用することが出来ません。
実際、Tabはスピーカーフォンなので、携帯のように直接耳に当てて通話をすると相手の声が漏れますから、Bluetoothのヘッドセットなどを使う必要があります。
それでも、通話ができないタブレット系(Tab以外に通話できる物があったかな?)と比べると、通話が出来るだけでもすばらしいです。
ちなみに、こういうのを入手する予定です。

③docomo
SIMを入れ替えて使用できますので、余計な契約がいりません。
ただ、上記の子機を手に入れるまでは電話が掛かってくると面倒くさいので、GALAXY SをROOT化して、WIFIテザリングで使います。
②画面が7インチ
スマートフォンを持つと、基本的に手帳は不要になります。
当然、スケジュールは管理出来ますし、会議や打ち合わせでのメモも取れます。
PCのデータもストレージサービスを利用すると、閲覧も出来ます。
そのため、スマートフォンだけを持って会議などに行くのですが、最大の問題は、見た目です。
スマートフォンしかもって行かないので、手ぶらで参加しているように見えるのです。
そのため、あたかも「システム手帳を持ち歩いている体(てい)」で行きたいのです。
システム手帳のサイズが、171mm × 95mm
GALAXY Tabのサイズが、190mm × 120mm
AppleのiPad2はというと、241mm × 186mm
縦横2cmほどの差なので、ぱっと見た目には分からないでしょう。
ちなみに、重さも 40%ほど軽いです。
GALAX S 118g
iPhone4G 137g
システム手帳 250g(標準的な皮製でリフィルなし)
GALAX Tab 382g
システム手帳 600g(リフィル含む)
iPad2 (3G) 613g
レザー製のケースに入れても、システム手帳より軽そうです。
ちなみに、このケースの到着待ちです。

と言う事で、レビューは追ってしますが、まず一つ。。。
Tabって前面に物理的なボタンが無いのね。。。
スリープから復活する時に、横のボタンを押すのは押しにくい。。。
2011年05月20日
SC-02Bレビュー アルミジャケット(ケース)
購入して半年近くたち、そろそろ「見た目」に飽きてきたので、新しいケースを仕入れました。
購入当初はメッスのプラスティックケースを使っていました。
GALAXY S ケース
その後、何もケースをつけない状態で使用していましたが、本体の裏蓋にシールを貼って楽しんでました。
SC-02B オリジナルリアカバー
SC-02Bレビュー リアカバー遊び
今回選んだのは、Abee(アビー) アルミジャケット GJ03です。

純粋なアルミのカバーなので、質感が高いです。

黒は、マットブラックなので、素手でさわってもよっぽどでないと指紋が付きません。

ジャケットの構造は、2mm厚のアルミで本体をサンドイッチし、四隅のネジで止めます。

商品レビューとしては。。。
○アルミナので質感が高い
○見た目が180度変わる
○重くなるが、使用時は適度な重さなので持ちやすい
○本体を立てる事が出来るようになる
○ストラップを好きな所に付けれる
×重くなるので、胸ポケットには入れれない
×サイズが大きくなる
×持ち方によっては、ジャケットの角が手に当たって気になる
と、好きな人にはたまらないケースですが、万人受けするケースではありませんね。
まぁ、お好きな方はどうぞという感じでしょうか。。。
私は黒を買いましたが、他の色もあります。

GJ02という形もあります。

購入当初はメッスのプラスティックケースを使っていました。
GALAXY S ケース
その後、何もケースをつけない状態で使用していましたが、本体の裏蓋にシールを貼って楽しんでました。
SC-02B オリジナルリアカバー
SC-02Bレビュー リアカバー遊び
今回選んだのは、Abee(アビー) アルミジャケット GJ03です。
純粋なアルミのカバーなので、質感が高いです。
黒は、マットブラックなので、素手でさわってもよっぽどでないと指紋が付きません。
ジャケットの構造は、2mm厚のアルミで本体をサンドイッチし、四隅のネジで止めます。
商品レビューとしては。。。
○アルミナので質感が高い
○見た目が180度変わる
○重くなるが、使用時は適度な重さなので持ちやすい
○本体を立てる事が出来るようになる
○ストラップを好きな所に付けれる
×重くなるので、胸ポケットには入れれない
×サイズが大きくなる
×持ち方によっては、ジャケットの角が手に当たって気になる
と、好きな人にはたまらないケースですが、万人受けするケースではありませんね。
まぁ、お好きな方はどうぞという感じでしょうか。。。
私は黒を買いましたが、他の色もあります。

GJ02という形もあります。

2010年12月13日
SC-02Bレビュー リアカバー遊び
家の片づけをしていたら、白のカッティングシートが出てきたので、またまたGalaxy Sのリアカバーに使ってみました。
前回作成したのは、サンドブラックです。

その後、艶有りカッティングシートでアレンジしたのがこれ。
今回作成したのは、白です。
白一色だと、シンプルすぎて面白くないので、前回のサンドブラックをアクセントとして使用しました。
実際の貼り付けに関して、感想を書くと。。。
前回使用したサンドブラックは、シート自体の厚みがあったので、コーナーの処理は難しかったのですが、平面部分は何も気にせず貼れました。
今回使用したホワイトは、厚みがかなり薄いのです。
どれくらい薄いかと言うと、元々リアカバーに書かれているSAMSUNGという文字が、シートの上からでも分かるくらいです。
今回は、手持ちのシートだったので仕方ないのですが、購入して貼るなら、カーボン調などの厚みがあるシートを選んだ方がよさそうです。
ただ、色が違うだけでかなり雰囲気が変わりますでの、興味がある方はチャレンジしてみてください。
貼るのはちょっと。。。と言う方は、出来たのを購入ですね。





前回作成したのは、サンドブラックです。

その後、艶有りカッティングシートでアレンジしたのがこれ。
 |
今回作成したのは、白です。
 |
白一色だと、シンプルすぎて面白くないので、前回のサンドブラックをアクセントとして使用しました。
実際の貼り付けに関して、感想を書くと。。。
前回使用したサンドブラックは、シート自体の厚みがあったので、コーナーの処理は難しかったのですが、平面部分は何も気にせず貼れました。
今回使用したホワイトは、厚みがかなり薄いのです。
どれくらい薄いかと言うと、元々リアカバーに書かれているSAMSUNGという文字が、シートの上からでも分かるくらいです。
今回は、手持ちのシートだったので仕方ないのですが、購入して貼るなら、カーボン調などの厚みがあるシートを選んだ方がよさそうです。
ただ、色が違うだけでかなり雰囲気が変わりますでの、興味がある方はチャレンジしてみてください。
貼るのはちょっと。。。と言う方は、出来たのを購入ですね。





2010年12月10日
SC-02Bレビュー フォルダアイコンの変更
Galaxyのホーム画面は7ページもありますので、直接アイコンを並べてもいいのですが、私はフォルダを作成してその中にアイコンを登録しています。
フォルダ自体は標準の機能で作成できるのですが、そのフォルダのアイコンの見た目があまりよくないので、アプリを使って変更しました。
使用したアプリは、【Foldr Organizer】です。
このアプリは凄く便利なのですが、日本語対応していないので使い方を理解するのに苦労します。
そこで、使い方を忘れない為にも、解説として残しておきます。
※※※※※※※※※※ 注 意 ※※※※※※※※※※
【Foldr Organizer】は、root化された端末だけできる機能があります。
私はroot化していますので、
下記操作方法のどこまでがrootしか出来ない操作で、
でどこまでが非rootでも出来る操作なのか
分からないまま操作しています。ですから、もしかすると非rootでは操作できない可能性がありますのでご了承ください。
アプリの中から、【Foldr Organizer】を起動します。
左上の「Labels」を選択します。
このアプリで、Labelやラベルと書いているのは、イメージ的にはフォルダの事だと思ってください。
上記画面は、私がカスタマイズしたあとなので、最初に開くと違うアイコンが並んでいるはずです。
最上段にある、○のなかに+の新規作成アイコン、New labelを選択します。
・「Label nameは、ホーム画面に配置した時に表示される名前になります。
適当な名前をつけえ下さい。(今回は、testにしています)
・その下の、選択は、以下の通りです。
Manually choose items・・・・フォルダ内に表示するアイテム(アプリなど)を自由に選べます
Dynamic label・・・フォルダ内のアイテムは、Apps、Bookmarksなどの決められたカテゴリの一覧表示になります。
好きなアプリやBookmarkなどを入れたい場合は、Manually choose itemsを選んでください。
OKをタップすると、一覧に作成したラベルが表示されます。
作成したラベルの右端になる▽をタップするとメニューが出ます。
・Editは名前の変更です。
・Iconは、見た目のアイコンの変更です。←これをタップします。
これはホーム画面に表示されるアイコン画像の場所を選択するポップです。
自分で撮影した画像や、ネットからダウンロードした画像も使えます。
今回は、もともとアプリが持っているアイコンを使いますので、「Default icons」を選択します。
そこそこいい感じのアイコンが収録されていますので、好きなのを選んでください。
次に、ラベルに登録するアイテムを選びます。先ほどの画面で、
・Itemsをタップします。
登録するアプリを選ぶ前に、まずはカテゴリーを選ぶ必要があります。
例えば、カメラアプリと、YahooトップページのBookmarkを登録したい場合は
まず、Apps選択⇒カメラアプリを選択、
次に、再度ItemsからBookmark選択⇒YahooトップページのBookmark選択
という流れになります。
Appsを選びます。
すると、アプリの一覧が出ますので、表示したいアプリにレ点をつけていきます。
ここでは、3つのアプリを選んでみます。
このようにして、ラベル(フォルダ)に表示したいアイテムを選びます。
その後、一覧画面の左端にある▽をたっぷします。
すると、ラベルの下に、登録されているアイテムの一覧が表示されます。
これで最終的に確認して、登録忘れがあれば、アイテムの選択に戻って登録してください。
複数のラベル=フォルダを登録したい場合は、これを繰り返します。
また、標準で登録されているラベルが不要な場合は、「Delete」で消してください。
最後に、ホーム画面への表示です。長押しでメニューを表示します。
ここで、通常はフォルダを選ぶのですが、【Foldr Organizer】で作成したラベルは、ショートカットの中にあります。
【Foldr Organizer Folder link】を選びます。
ここまで、すべてLabelという表示だったのに、ここだけFolderになっています。
作成したLabelの一覧が出ますので、表示したいアイコンを選らびます。
そうすると、画面にアイコンが表示されました。(今回作成したのは☆です)
作成したLabel=フォルダをタップすると、ポップアップで表示されます。
これで完了です。
ちなみに。。。
凄くややこしい操作方法ですが、有料版は上記のポップアップ右上にある歯車の設定アイコンから直接登録できるみたいです。
フォルダ自体は標準の機能で作成できるのですが、そのフォルダのアイコンの見た目があまりよくないので、アプリを使って変更しました。
使用したアプリは、【Foldr Organizer】です。
このアプリは凄く便利なのですが、日本語対応していないので使い方を理解するのに苦労します。
そこで、使い方を忘れない為にも、解説として残しておきます。
※※※※※※※※※※ 注 意 ※※※※※※※※※※
【Foldr Organizer】は、root化された端末だけできる機能があります。
私はroot化していますので、
下記操作方法のどこまでがrootしか出来ない操作で、
でどこまでが非rootでも出来る操作なのか
分からないまま操作しています。ですから、もしかすると非rootでは操作できない可能性がありますのでご了承ください。
アプリの中から、【Foldr Organizer】を起動します。
 |
左上の「Labels」を選択します。
 |
上記画面は、私がカスタマイズしたあとなので、最初に開くと違うアイコンが並んでいるはずです。
最上段にある、○のなかに+の新規作成アイコン、New labelを選択します。
 |
・「Label nameは、ホーム画面に配置した時に表示される名前になります。
適当な名前をつけえ下さい。(今回は、testにしています)
・その下の、選択は、以下の通りです。
Manually choose items・・・・フォルダ内に表示するアイテム(アプリなど)を自由に選べます
Dynamic label・・・フォルダ内のアイテムは、Apps、Bookmarksなどの決められたカテゴリの一覧表示になります。
好きなアプリやBookmarkなどを入れたい場合は、Manually choose itemsを選んでください。
OKをタップすると、一覧に作成したラベルが表示されます。
 |
作成したラベルの右端になる▽をタップするとメニューが出ます。
 |
・Editは名前の変更です。
・Iconは、見た目のアイコンの変更です。←これをタップします。
 |
自分で撮影した画像や、ネットからダウンロードした画像も使えます。
今回は、もともとアプリが持っているアイコンを使いますので、「Default icons」を選択します。
 |
次に、ラベルに登録するアイテムを選びます。先ほどの画面で、
 |
・Itemsをタップします。
 |
例えば、カメラアプリと、YahooトップページのBookmarkを登録したい場合は
まず、Apps選択⇒カメラアプリを選択、
次に、再度ItemsからBookmark選択⇒YahooトップページのBookmark選択
という流れになります。
Appsを選びます。
 |
ここでは、3つのアプリを選んでみます。
このようにして、ラベル(フォルダ)に表示したいアイテムを選びます。
その後、一覧画面の左端にある▽をたっぷします。
 |
これで最終的に確認して、登録忘れがあれば、アイテムの選択に戻って登録してください。
複数のラベル=フォルダを登録したい場合は、これを繰り返します。
また、標準で登録されているラベルが不要な場合は、「Delete」で消してください。
最後に、ホーム画面への表示です。長押しでメニューを表示します。
 |
ここで、通常はフォルダを選ぶのですが、【Foldr Organizer】で作成したラベルは、ショートカットの中にあります。
 |
【Foldr Organizer Folder link】を選びます。
ここまで、すべてLabelという表示だったのに、ここだけFolderになっています。
 |
作成したLabelの一覧が出ますので、表示したいアイコンを選らびます。
 |
作成したLabel=フォルダをタップすると、ポップアップで表示されます。
 |
これで完了です。
ちなみに。。。
凄くややこしい操作方法ですが、有料版は上記のポップアップ右上にある歯車の設定アイコンから直接登録できるみたいです。
2010年11月25日
SC-02Bレビュー ノングレアフィルム 有り無し比較
画面の傷防止と指紋防止を兼ねて、ノングレアの保護フィルムを貼っています。
ノングレアフィルムを貼ると、画面がざらついた感じになるのですが、今回は、そのざらつき度合いをデジカメで撮影してみましたので、フィルム有り、無しを比べてみたいと思います。
ただ、見た目なのでスクリーンショットという分けにもいかず、
デジカメで画面を撮影しているので、うまく違いが伝わるかな?
全ての画面は、ブラウザーでYahooのトップページを、PCモードで表示しています。
貼っているのは、これです。
まず、縦持ちの縦画面で、横幅が画面に入る一番小さい表示でこれくらいです。
青枠がフィルム有り、赤枠がフィルム無し
クリックでほぼ実画面サイズ

フィルムを貼ってある方は、見た目もこんな感じですが、
貼っていない方は、デジカメで撮影するとモアレが発生してしまいました。
貼っていない方jは、実際は、もっと綺麗です。
フィルムを貼っていないと、この文字サイズでも、ひらがな、カタカナなら判別できます。漢字は、文脈から想像できますから、判断はできます。
次に、本体を横にして、横画面で横幅が画面に入る一番小さい表示でこれくらいです。
青枠がフィルム有り、赤枠がフィルム無し
クリックで拡大
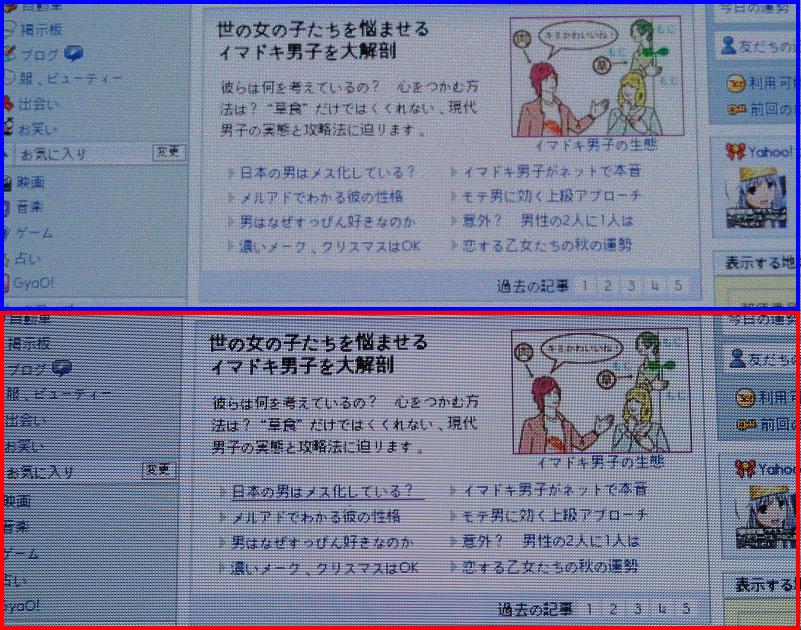
上の写真は実際の画面サイズに近いので、見た目の差も、こんな感じです。
クリックして拡大した写真は、かなり大きく写っています。
写真ではシャープさの違いを見てください。
最後に、部分拡大の写真です。
青枠がフィルム有り、赤枠がフィルム無し
クリックで拡大

1000万画素のデジカメの100%サイズです。
かなり大きく写っていますから、画面のドットが見れます。
しかし、実際の画面はこれほどドットは目立ちません。
逆に、フィルムを貼ってある方は、拡大してもドットが目立たないのが分かります。
その影響で、文字の輪郭がかなりぼやけています。
ノングレアのフィルム、保護シートは表面がザラザラしているので、このように画面のシャープさがなくなってしまいます。
これくらいなら許せるのか、許せないのか、最終的には使用者の判断ですね。
ノングレアフィルムを貼ると、画面がざらついた感じになるのですが、今回は、そのざらつき度合いをデジカメで撮影してみましたので、フィルム有り、無しを比べてみたいと思います。
ただ、見た目なのでスクリーンショットという分けにもいかず、
デジカメで画面を撮影しているので、うまく違いが伝わるかな?
全ての画面は、ブラウザーでYahooのトップページを、PCモードで表示しています。
貼っているのは、これです。
 GALAXY S SC-02B専用なので携帯電話にぴったりフィット!画面への写りこみをほぼ完全にカット。... 価格:680円(税込、送料別) |
まず、縦持ちの縦画面で、横幅が画面に入る一番小さい表示でこれくらいです。
青枠がフィルム有り、赤枠がフィルム無し
クリックでほぼ実画面サイズ
フィルムを貼ってある方は、見た目もこんな感じですが、
貼っていない方は、デジカメで撮影するとモアレが発生してしまいました。
貼っていない方jは、実際は、もっと綺麗です。
フィルムを貼っていないと、この文字サイズでも、ひらがな、カタカナなら判別できます。漢字は、文脈から想像できますから、判断はできます。
次に、本体を横にして、横画面で横幅が画面に入る一番小さい表示でこれくらいです。
青枠がフィルム有り、赤枠がフィルム無し
クリックで拡大
上の写真は実際の画面サイズに近いので、見た目の差も、こんな感じです。
クリックして拡大した写真は、かなり大きく写っています。
写真ではシャープさの違いを見てください。
最後に、部分拡大の写真です。
青枠がフィルム有り、赤枠がフィルム無し
クリックで拡大
1000万画素のデジカメの100%サイズです。
かなり大きく写っていますから、画面のドットが見れます。
しかし、実際の画面はこれほどドットは目立ちません。
逆に、フィルムを貼ってある方は、拡大してもドットが目立たないのが分かります。
その影響で、文字の輪郭がかなりぼやけています。
ノングレアのフィルム、保護シートは表面がザラザラしているので、このように画面のシャープさがなくなってしまいます。
これくらいなら許せるのか、許せないのか、最終的には使用者の判断ですね。
2010年11月06日
SC-02Bレビュー 裏技 画面の明るさ
本体に搭載されていて、意外と知らない機能を紹介したいと思います。
裏技1・・・画面の明るさ切換
画面の明るさは、ホーム画面からメニュー⇒設定⇒画面設定⇒明るさで変更できます。
でも、いちいちホームに戻って設定を変えなくても、明るさを調整できます。
それは、画面最上段のステータスバーにあります。
1.赤のステータスバー部分を長押しして、
2.ステータスバーの下に出る引き出し部分が消えてから、
3.黄色矢印の様に、青の部分まで下にスライド
するだけです。
ステータスバーの左が暗い⇒右にいくにつれて明るくなりますので、
1回で調整してしまう場合は、
・暗くしたい時は、左端の黄色の矢印の位置で上から下にスライド、
・明るくしたい時は、右端の黄色の矢印の位置で上から下にスライド、
・真ん中でスライドさせると、中間の明るさになります。
微妙に調整したい時は、
・黄色の黄色の矢印の様に、青の位置までスライドさせて
・手を離さず、
・さらに青の位置で横スライドさせる
と、スライドに合わせて明暗がかわります。
画面の明るさ設定のを開いて試してみると、分かりやすいと思います。
とっさの時の明るさ調整には便利ですよ。
裏技1・・・画面の明るさ切換
画面の明るさは、ホーム画面からメニュー⇒設定⇒画面設定⇒明るさで変更できます。
 |
でも、いちいちホームに戻って設定を変えなくても、明るさを調整できます。
それは、画面最上段のステータスバーにあります。
 |
1.赤のステータスバー部分を長押しして、
2.ステータスバーの下に出る引き出し部分が消えてから、
3.黄色矢印の様に、青の部分まで下にスライド
するだけです。
ステータスバーの左が暗い⇒右にいくにつれて明るくなりますので、
1回で調整してしまう場合は、
・暗くしたい時は、左端の黄色の矢印の位置で上から下にスライド、
・明るくしたい時は、右端の黄色の矢印の位置で上から下にスライド、
・真ん中でスライドさせると、中間の明るさになります。
微妙に調整したい時は、
・黄色の黄色の矢印の様に、青の位置までスライドさせて
・手を離さず、
・さらに青の位置で横スライドさせる
と、スライドに合わせて明暗がかわります。
画面の明るさ設定のを開いて試してみると、分かりやすいと思います。
とっさの時の明るさ調整には便利ですよ。
2010年11月05日
SC-02Bレビュー SPモードからの電話帳
GalaxySに乗り換えを決断した理由の一つに、
「@docomo.ne.jp」のiモードメールアドレスがそのまま使える
という事があります。
この「@docomo.ne.jp」を使うには、SPモードアプリを使います。
当然、メールを送信する時も、SPモードアプリから、新規メール作成を選ぶのですが。。。
宛先で電話帳参照を選んだ後の、電話帳の並びが、あいうえお順になら無いと言う事があります。
実は、これは、 「電話帳のヨミガナ(姓)」に原因があります。
携帯から電話帳をインポートした場合、今までの電話帳についていたヨミナガが、SC-02Bのヨミガナ(名)に登録されます。
普通に考えると、ヨミガナ(姓)+ヨミガナ(名)で並べてくれたらいいのですが、
SPモードアプリは、ヨミガナ(姓)しか見ていないようで、ヨミガナ(名)は無視されます。
その為、ヨミガナ(姓)が未登録だと、漢字コード順に並んでしまうようです。
ですから、電話帳のヨミガナ(姓)にヨミガナを登録すると、SPモードアプリからの電話帳参照でもあいうえお順に並んでくれます。
多くの電話帳を登録している場合、すべてにヨミガナを入力するのは面倒ですよね。
その場合、ふりがなオートマチックとうアプリを使うと、自動で名前に登録されている文字をヨミガナ(姓)に自動変換してくれますよ。
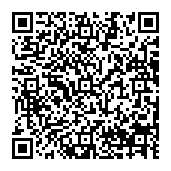
使い方は、いたって簡単です。
アプリを起動して、
メニューから全選択⇒メニューふりがなオート
で完了です。
漢字の自動変換なので、
・名字に関しては、90%
・名前に関しては、60%
の認識率程度なので、最終的には自分で治す必要があります。
でも、最初から手入力よりは楽だと思いますよ。
「@docomo.ne.jp」のiモードメールアドレスがそのまま使える
という事があります。
この「@docomo.ne.jp」を使うには、SPモードアプリを使います。
 |
当然、メールを送信する時も、SPモードアプリから、新規メール作成を選ぶのですが。。。
 |
宛先で電話帳参照を選んだ後の、電話帳の並びが、あいうえお順になら無いと言う事があります。
実は、これは、 「電話帳のヨミガナ(姓)」に原因があります。
携帯から電話帳をインポートした場合、今までの電話帳についていたヨミナガが、SC-02Bのヨミガナ(名)に登録されます。
普通に考えると、ヨミガナ(姓)+ヨミガナ(名)で並べてくれたらいいのですが、
SPモードアプリは、ヨミガナ(姓)しか見ていないようで、ヨミガナ(名)は無視されます。
その為、ヨミガナ(姓)が未登録だと、漢字コード順に並んでしまうようです。
ですから、電話帳のヨミガナ(姓)にヨミガナを登録すると、SPモードアプリからの電話帳参照でもあいうえお順に並んでくれます。
多くの電話帳を登録している場合、すべてにヨミガナを入力するのは面倒ですよね。
その場合、ふりがなオートマチックとうアプリを使うと、自動で名前に登録されている文字をヨミガナ(姓)に自動変換してくれますよ。
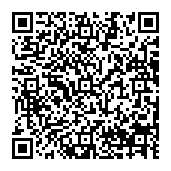
使い方は、いたって簡単です。
アプリを起動して、
メニューから全選択⇒メニューふりがなオート
で完了です。
漢字の自動変換なので、
・名字に関しては、90%
・名前に関しては、60%
の認識率程度なので、最終的には自分で治す必要があります。
でも、最初から手入力よりは楽だと思いますよ。
2010年11月04日
SC-02Bレビュー 電話帳移行とグループ
SC-02B GalaxySを購入して、最初の壁は電話帳のグループ登録かもしれません。
というのも、携帯を機種変すると、古い携帯から新しい携帯に電話帳を移します。
ガラケー⇒SC-02Bの場合、基本的にmicroSDを使用しての移行となります。
1.ガラケーから電話帳をmicroSDにバックアップ
2.そのmicroSDをSC-02Bに挿入して取り込み
という手順です。
ここで、SC-02Bの取り込む際、【電話帳コピーツール】というアプリがありますからそれを使用すると思います。
・アプリの中にあります。
・選択すると、取り込むバックアップファイルを聞いてきます。
・docomoアカウントに登録されます。
で、これで取り込むと、SC-02Bで作成した電話帳のグループに、それぞれの電話番号を登録できないのです。
同じように、Gmailから連絡先を同期しても本体で作成したグループに登録できません。
これは、SC-02Bの電話帳には、「アカウント」という考え方があり、
・本体のアカウント
・docomoというアカウント
・Gmailのアカウント
と電話帳もどれかのアカウントに属しています。
電話帳を開くと、登録されている名前の横に、「d」マークや「g」マークが付いている場合、
・「d」マーク:docomoアカウントに登録された電話帳
・「g」マーク:Gmailのアカウントに登録された(同期された)電話帳
となっています。
で、本体で作成したグループは、あくまで本体アカウントのグループで、本体アカウントに登録された電話帳で無いと、そのグループに登録することが出来ません。
「d」マークや「g」マークが付いている電話帳は登録できないのです。
そこで、どうするかですが、本体左下にある「電話帳」を使用します。
・電話帳を開いて、メニューボタンをタッチすると、メニューが出ます。
・インポート・エクスポートを選ぶ
・内蔵メモリ/SDカードからインポートを選択
・本体を選択
これで取り込むと、本体で作成したグループに登録できます。
ちなみに。。。
もし、今までに電話帳コピーツールを使って、docomoアカウントに取り込んだことがある場合、
・電話帳の名前は一つなのに、中を見ると同じ番号が二つ存在する
という状況になると思います。
その場合は、docomoアカウントの電話帳を削除しましょう。
というのも、携帯を機種変すると、古い携帯から新しい携帯に電話帳を移します。
ガラケー⇒SC-02Bの場合、基本的にmicroSDを使用しての移行となります。
1.ガラケーから電話帳をmicroSDにバックアップ
2.そのmicroSDをSC-02Bに挿入して取り込み
という手順です。
ここで、SC-02Bの取り込む際、【電話帳コピーツール】というアプリがありますからそれを使用すると思います。
・アプリの中にあります。
 |
・選択すると、取り込むバックアップファイルを聞いてきます。
 |
・docomoアカウントに登録されます。
 |
で、これで取り込むと、SC-02Bで作成した電話帳のグループに、それぞれの電話番号を登録できないのです。
同じように、Gmailから連絡先を同期しても本体で作成したグループに登録できません。
これは、SC-02Bの電話帳には、「アカウント」という考え方があり、
・本体のアカウント
・docomoというアカウント
・Gmailのアカウント
と電話帳もどれかのアカウントに属しています。
電話帳を開くと、登録されている名前の横に、「d」マークや「g」マークが付いている場合、
・「d」マーク:docomoアカウントに登録された電話帳
・「g」マーク:Gmailのアカウントに登録された(同期された)電話帳
となっています。
で、本体で作成したグループは、あくまで本体アカウントのグループで、本体アカウントに登録された電話帳で無いと、そのグループに登録することが出来ません。
「d」マークや「g」マークが付いている電話帳は登録できないのです。
そこで、どうするかですが、本体左下にある「電話帳」を使用します。
・電話帳を開いて、メニューボタンをタッチすると、メニューが出ます。
 |
・インポート・エクスポートを選ぶ
 |
・内蔵メモリ/SDカードからインポートを選択
 |
| 送信者 ドロップ ボックス |
・本体を選択
 |
これで取り込むと、本体で作成したグループに登録できます。
ちなみに。。。
もし、今までに電話帳コピーツールを使って、docomoアカウントに取り込んだことがある場合、
・電話帳の名前は一つなのに、中を見ると同じ番号が二つ存在する
という状況になると思います。
その場合は、docomoアカウントの電話帳を削除しましょう。
2010年11月03日
SC-02B 液晶保護フィルム その2
先日、画面の保護フィルムを張りました。
SC-02Bレビュー 保護フィルム
SH-03Bではタッチガードナーという、指紋が目立たないアンチグレアのフィルムをはっていたのですが、Galaxy Sは、折角の有機ELを生かしたいと思い、グレアタイプのフィルムにしました。
が!・・・
やっぱりアンチグレアにしておくべきでした。
指紋が付くと、拭いても取れにくく、気になって仕方ないのです。
と言うことで、アンチグレアのフィルムに張り替えました。
今回選んだのは、ASDCEの「ノングレア画面保護フィルム」です。

前回同様タッチガードナーも売っていたのですが、折角なので違う商品を選んでみました。
商品説明で、タッチガードナーとの違いは、表面の硬さが違い、傷がつきにくくなっているみたいです。
タッチガーナー:硬度2H・・・ノングレア画面保護フィルム:硬度3H
実際に貼ってみると。。。
なし:フィルムなし
PG:パーフェクトガードナー
TG:タッチガードナー
AD:ノングレア画面保護フィルム
【画面の見易さ】 なし>=PG>>>>>TG>=AD
流石にPGは貼っているかどうか分からないほどなので、全く影響がありません。
それに比べ、アンチグレア系のフィルムは、指紋防止で表面がざらついているので、画質もざらついています。
TGとADでは、若干ADのほうがざらついて見えます。
【画面にフィルム張ってます感】 なし=PG>>>>>>>>>>TG>=AD
画面OFFで見たときに、PGは貼っているかどうかパッと見ではわかりません。
アンチグレア系は、表面の艶がないので貼っているのが良く分かります。
【指紋防止度】 AD>=TG>>>>>>>>>>なし>=PG
流石に指紋が付きにくいです。
しかも、TGよりADの方が指紋が付かないと感じます。
【画面のすべり度】 なし>>>PG>>>>>>>>TG>>AD
Galaxy Sの表面はつるつるしています。
PGを貼ると、少しすべりが悪くなります。
アンチグレア系は表面がざらざらなので、かなりすべりが悪くなります。
ADはTGよりもざらざらしているので、もっとすべりません。
と、グレアと、アンチグレアの差そのままですが、指紋が気になる人は、やっぱりアンチグレア系をおすすめしますね。
TGとADの比較では、
・画面のザラツキをすこしでも抑えたい人は、タッチカードナー。
・指紋の付着を少しでも抑えたい人は、ASDCEの「ノングレア画面保護フィルム」
になると思います。
SC-02Bレビュー 保護フィルム
SH-03Bではタッチガードナーという、指紋が目立たないアンチグレアのフィルムをはっていたのですが、Galaxy Sは、折角の有機ELを生かしたいと思い、グレアタイプのフィルムにしました。
が!・・・
やっぱりアンチグレアにしておくべきでした。
指紋が付くと、拭いても取れにくく、気になって仕方ないのです。
と言うことで、アンチグレアのフィルムに張り替えました。
今回選んだのは、ASDCEの「ノングレア画面保護フィルム」です。

前回同様タッチガードナーも売っていたのですが、折角なので違う商品を選んでみました。
商品説明で、タッチガードナーとの違いは、表面の硬さが違い、傷がつきにくくなっているみたいです。
タッチガーナー:硬度2H・・・ノングレア画面保護フィルム:硬度3H
実際に貼ってみると。。。
なし:フィルムなし
PG:パーフェクトガードナー
TG:タッチガードナー
AD:ノングレア画面保護フィルム
【画面の見易さ】 なし>=PG>>>>>TG>=AD
流石にPGは貼っているかどうか分からないほどなので、全く影響がありません。
それに比べ、アンチグレア系のフィルムは、指紋防止で表面がざらついているので、画質もざらついています。
TGとADでは、若干ADのほうがざらついて見えます。
【画面にフィルム張ってます感】 なし=PG>>>>>>>>>>TG>=AD
画面OFFで見たときに、PGは貼っているかどうかパッと見ではわかりません。
アンチグレア系は、表面の艶がないので貼っているのが良く分かります。
【指紋防止度】 AD>=TG>>>>>>>>>>なし>=PG
流石に指紋が付きにくいです。
しかも、TGよりADの方が指紋が付かないと感じます。
【画面のすべり度】 なし>>>PG>>>>>>>>TG>>AD
Galaxy Sの表面はつるつるしています。
PGを貼ると、少しすべりが悪くなります。
アンチグレア系は表面がざらざらなので、かなりすべりが悪くなります。
ADはTGよりもざらざらしているので、もっとすべりません。
と、グレアと、アンチグレアの差そのままですが、指紋が気になる人は、やっぱりアンチグレア系をおすすめしますね。
TGとADの比較では、
・画面のザラツキをすこしでも抑えたい人は、タッチカードナー。
・指紋の付着を少しでも抑えたい人は、ASDCEの「ノングレア画面保護フィルム」
になると思います。
 GALAXY S SC-02B専用なので携帯電話にぴったりフィット!画面への写りこみをほぼ完全にカット。... 価格:680円(税込、送料別) |



 アウトドア&フィッシング ナチュラムが提供する、自然と戯れ、自然を愛する人々のBlogサイト
アウトドア&フィッシング ナチュラムが提供する、自然と戯れ、自然を愛する人々のBlogサイト